Ecco la guida completa e dettagliata che vi spiega come installare Mac OS X Mountain Lion 10.8.3 su Windows
Questa sera vi propongo una guida davvero molto utile e interessante, dedicata in particolare a tutti gli utenti in possesso di un PC Windows.
Oggi, infatti, andremo a vedere insieme come fare per installare Mac OS X Mountain Lion 10.8.3 su Windows. Si, avete capito bene: tramite questa guida avrete la possibilità di installare Mac OS X Mountain Lion 10.8.3 su Windows. Potrete dunque avere il sistema operativo di Apple sul vostro PC Windows: avrete tutti i vantaggi e le funzionalità del sistema operativo di Apple, senza dover necessariamente acquistare un MacBook o un qualsiasi altro computer di Apple.
Dunque, se anche voi volete installare Mac OS X Mountain Lion 10.8.3 su Windows, siete nel posto giusto. La guida è piuttosto semplice da seguire e anche gli utenti meno esperti possono provare a seguirla.
Ovviamente, però, assumetevi tutte le responsabilità di quel che fate. Detto questo, possiamo tornare alla nostra guida per installare Mac OS X Mountain Lion 10.8.3 su Windows.
Guida per installare Mac OS X Mountain Lion 10.8.3 su Windows
Installare OSX Mountain Lion (OSX 10.8.3) in una macchina virtuale è abbastanza semplice. Seguite passo passo le indicazioni di questa guida. Questa guida è abbastanza sintetica, ma più avanti nell’articolo troverete maggiori dettagli e anche tantissime immagini che vi spiegheranno passo passo come procedere.
- Installare VMware e riavviare il PC
- Applicare la Patch avviando il File Install.bat che si trova una volta estratto l’archivio “Patch VMware”
- Scompattiamo tutti gli archivi contenenti il Mac utilizzando 7zip o Winrar
- Avviamo la Macchina Virtuale
- Configuriamo a nostro piacimento le impostazioni e assicuriamoci che sotto Impostazioni>Options sia selezionato Mac 10.7 x64 (vedi le immagini a seguire per maggiori dettagli)
- Avviate il Mac
Ecco anche un video che mostra tutto il procedimento in modo preciso e dettagliato.
[youtuber youtube=’http://www.youtube.com/watch?v=d0pLhltcHgo’]
Guida per installare Mac OS X Mountain Lion 10.8.3 su Windows
Avviato Virtualbox, il primo passo è quello di creare una macchina virtuale (o computer virtuale) utilizzando il tasto in alto a sinistra “Nuova”.
Nella schermata successiva decidiamo quanta memoria ram assegnare alla macchina virtuale. La quantità di memoria assegnata dipenda da quante ne avete installata sul vostro computer. Vi consiglio di utilizzare un computer con almeno 4 Gb di ram o più, in modo che possiate assegnare alla macchina virtuale almeno 2 Gb.
Nel passo successivo andiamo a creare il disco virtuale su cui installare OSX 10.8. Le opzioni già impostate di default vanno bene. Premete il tasto “Crea” e poi tasto “Avanti” ed ancora tasto “Avanti”.
Nella schermata successiva scegliamo la dimensione del disco fisso che stiamo creando. Vi consiglio almeno 50 o 60 Gb. Cliccando sull’icona gialla con freccia verde, alla vostra destra, possiamo decidere la posizione dove salvare il file che conterrà il disco virtuale creato. Verificate lo spazio disponibile sul vostro hard disk prima di procedere. Cliccate il tasto “Crea” per procedere.
Ora siete tornati nella schermata iniziale di Virtualbox e nella parte sinistra sarà comparsa l’icona di OSX con il nome che abbiamo dato alla macchina virtuale appena creata “OSX ML 108″.
Prima di procedere all’installazione vera e propria di OSX 10.8, bisogna scegliere alcune opzioni in modo che la macchina virtuale funzioni correttamente. Nella parte destra troviamo le impostazioni su cui possiamo intervenire.
1) Selezioniamo nelle impostazioni “Generale” ed scegliamo tipo e versione “Mac OS X”
2) Clicchiamo la voce “Sistema” e disabilitiamo l’opzione “Abilita EFI” e “Floppy Disk”. E’ Fondamentale per il funzionamento della macchina virtuale che sia attiva la scheda relativa all’accelerazione ovvero VT-x/AMD-V.
Se non è attiva questa opzione, in alcuni casi è possibile attivarla dal bios del proprio computer, in altri casi (specialmente nei portatili) non è attivabile, in altri ancora si può provare a fare un aggiornamento del bios per abilitare VT-x/AMD-V.
In questa scheda potete anche selezionare l’ordine di boot dei disposivi collegati al PC e disabilitare l’inutile floppy.
3) Alla voce “Schermo“, impostiamo la memoria video a 128 Mb (ovviamente il vostro pc dovrà averne almeno il doppio) e attiviamo l’opzione “Abilita accelerazione 3D”.
4) Ora selezioniamo le impostazioni di “Archiviazione“. Qui abbiamo due possibilità:
a) Se utilizziamo direttamente il file .iso selezioniamo “Scegli un file CD/DVD disco virtuale…” e poi andiamo a selezionare il file .iso scaricato in precedenza
b) Se utilizziamo un il DVD masterizzato scegliamo l’opzione “Lettore Host Opticart…” e inseriamo il DVD nel lettore del computer, se non l’abbiamo già fatto.
-
- 5) Nelle opzioni di Rete potete scegliere “Scheda con bridge”. Può funzionare anche con l’opzione “NAT“.
4) INSTALLIAMO MOUNTAIN LION OSX 10.8 IN VIRTUALBOX
Possiamo avviare la nostra macchina virtuale cliccando sulla voce “OSX ML 108” (o altro nome che avete scelto) e poi cliccando sulla freccia verde in alto “Avvia“.
Dopo una breve schermata nera con testo bianco (qualche secondo) appare la schermata di seguito.
Adesso dovete avere un pò di pazienza. Da 5 a 15 minuti circa.
Fino a quando la rotellina gira… va tutto bene
Mentre aspettate che si avvii l’installazione di Mountain Lion, potete verificare di avere sia il mouse che la tastiera collegati al computer tramite porte USB. Mouse e tastiere collegati al computer tramite porte ps/2 (quello rotonde) potrebbero non essere rilevati da OSX.
Nell’immagine seguente troviamo la scelta della lingua. Procediamo con la freccia in basso. Da qui in avanti le schermate sono quelle della normale installazione di Mountain Lion OSX 10.8
Tasto “Continua” e tasto “Accetto“.
Nel menù in alto aprite il menu “Utility” e selezionate la voce “Utility disco“.
Vi appare la schermata seguente, dove selezionare l’hard disk, che compare sulla vostra sinistra e poi andare alla scheda “Inizializza”.
Selezionata la scheda inizializza “Inizializza“, potete :
– Scegliere il formato, che nel nostro caso è “MAC OS esteso (journaled)”
– Inserite il nome che volete assegnare al vostro Hard Disk virtuale
– Cliccare il tasto “Inizializza” ( o formatta) il disco
Terminata l’operazione chiudete la finestra con il tasto X (rosso) in alto a sinistra. Vi troverete nuovamente nella schermata di installazione, ma ora vi apparirà il disco su cui installare OSX. Lo selezionate con un click e vi apparirà una freccia verde. Procedete con il tasto “installa”.
Attendere l’installazione di Mac OSX Lion… ci vorrà un pò… da 20 a 30 minuti. Se scompare l’immagine che vedete durante l’installazione, cliccate con il tasto sinistro del mouse.
Alla fine del processo di installazione di OSX troverete il messaggio “Riavvia“. Se non fate alcuna azione, OSX si dovrebbe riavviarsi automaticamente.
Se OSX 10.8 non si riavvia, utilizzate il menù in alto di Virtualbox e selezionare “Macchina > Reset“ oppure “Macchina > Chiudi“. Estrarre il DVD di installazione ed avviare nuovamente la macchina virtuale.
Al primo avvio trovate la schermata rossa di seguito. Lasciate proseguire l’avvio e il caricamento di OSX 10.8.
Lasciate proseguire l’avvio e il caricamento di OSX 10.8, che vi manderà ad alcune schermate per la scelta del paese, del tipo di tastiera, ecc. Le schermate che non vi interessa compilare, le potete saltare con i tasti “Continua” o “Ignora“.
Tra le varie schermate che vi si presenteranno l’unica veramente importante è quella di seguito, dove creare il nome del vostro account ed eventuale password.
Al primo accesso “probabilmente” vi verrà chiesto di impostare la tastiera. Cliccate “Continua” e poi premete il tasto a destra di “Shift” (o Maiusc), come richiesto dall’immagine. Nella schermata successiva scegliere ISO.
MODIFICA RISOLUZIONE OSX IN VIRTUALBOX
Una delle prime cose da fare è la modifica della risoluzione video che viene impostata in automatico a 1024×768. Accedete al vostro hard disk dal menù principale (in alto), Sezionando “Vai” o poi “Computer“. Si aprirà “Finder”, doppio click sul hard disk.
Entrare nella cartella “Extra“.
Nella cartella trovate il file “org.chameleon.Boot.plist“. Aprite il file con l’editor di testo modificate la risoluzione video, come nell’immagine che segue: “1280x1024x32″.
E’possibile aggiornare il sistema normalmente dal menù “Mela” > “Aggiornamento software”, oppure potete scaricare l’aggiornamento ufficiale dal sito Apple.
Doppio click sul file scaricato per avviare l’aggiornamento ed attendere qualche secondo l’avvio del controllo file. Proseguire con i tasti “Continua” > “Continua” > “Accetta” > “Installa”.
Inserire la vostra password e cliccare “Installa software”, poi “Continua installazione” ed attendere la fine del processo. Al termine riavviare il computer.
– – – – – – – – – – – – – – – – – – – –
Trovate tutto il materiale di cui avete bisogno a questo link:
Aspetta..Prima di lasciare la pagina leggi qui
YOURLIFEUPDATED È STATO SELEZIONATO DAL NUOVO SERVIZIO DI GOOGLE NEWS: se vuoi essere sempre aggiornato sulle nostre notizie SEGUICI QUI
YOURLIFEUPDATED HA UN CANALE TELEGRAM CHE RACCOGLIE TUTTE LE ULTIME NOTIZIE: se vuoi essere sempre aggiornato SEGUICI QUI
YOURLIFEUPDATED HA UN CANALE YOUTUBE CON OLTRE 2500 ISCRITTI, UNISCITI ANCHE TU: se vuoi essere sempre aggiornato SEGUICI QUI
HAI BISOGNO DI ASSISTENZA? Unisciti al nostro Gruppo di supporto - CLICCA QUI
NON HAI ANCORA AMAZON PRIME? Attivalo gratis ORA - CLICCA QUI
CERCHI LE MIGLIORI OFFERTE DI AMAZON? Scoprile QUI sempre aggiornate
In qualità di Affiliato Amazon io ricevo un guadagno dagli acquisti idonei

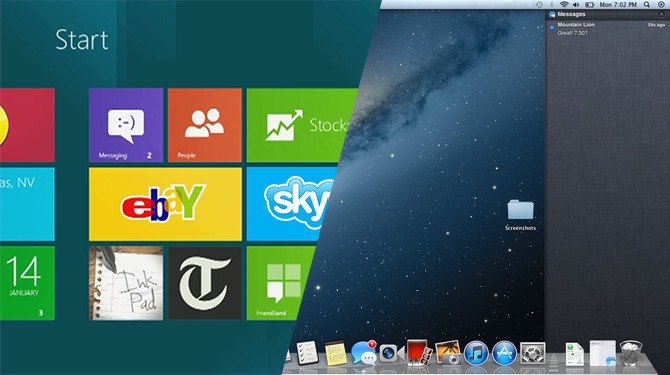















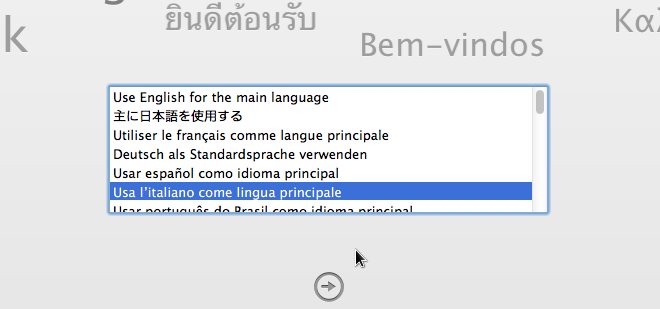

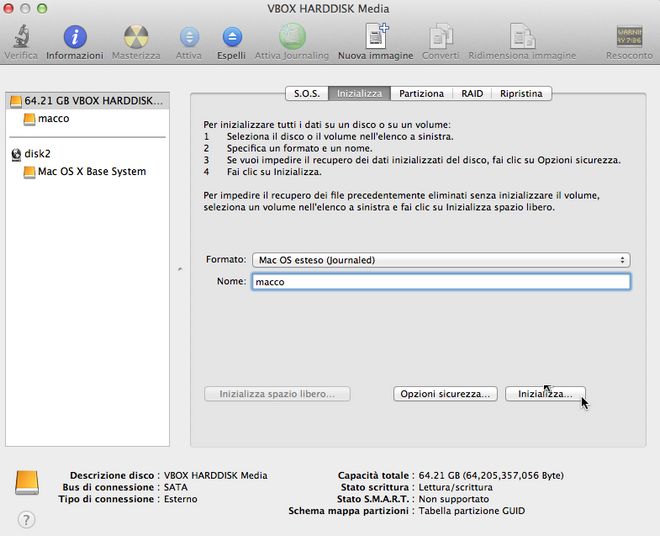
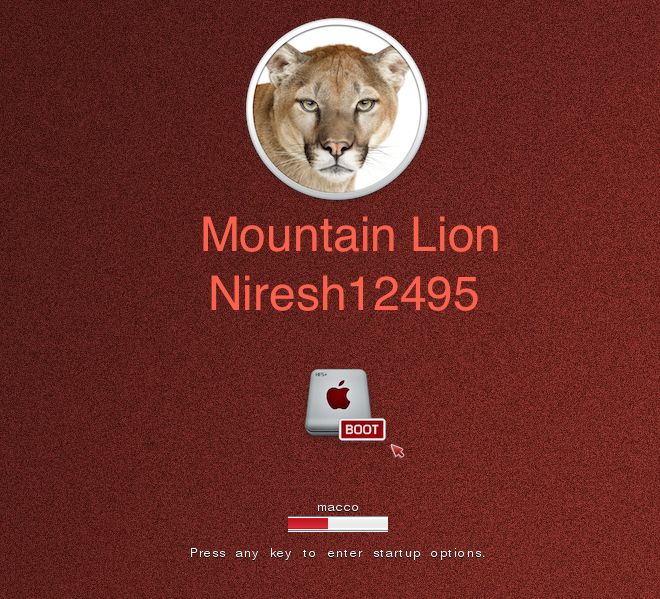
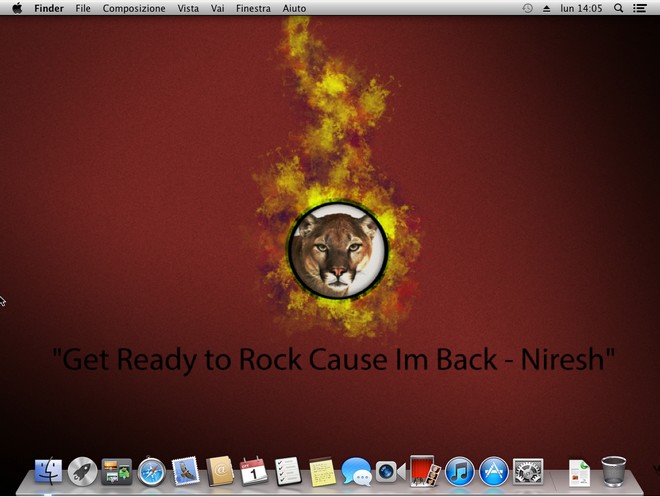

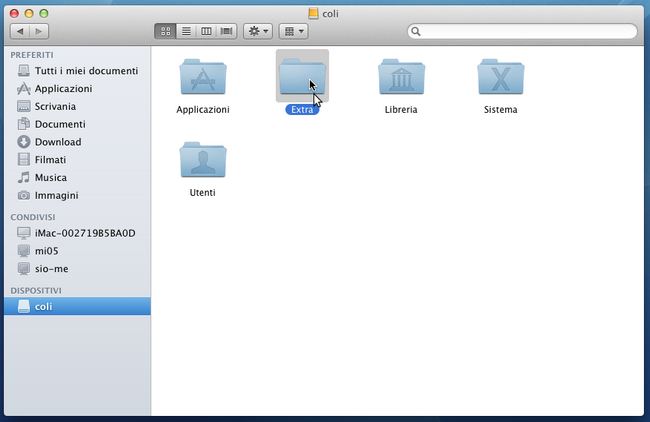

perchè quando riavvio dopo che ha installato mlion me lo fa riinstallare di nuovo ?
togli l iso dal drive e parte